Azure Queue storage provides cloud messaging between application components. Queue storage also supports managing asynchronous tasks and building process work flows. Azure Storage Queues. Azure Storage Queue is a service for storing large numbers of messages that can be accessed from anywhere in the world via authenticated calls using HTTP or HTTPS. A single queue message can be up to 64 KB in size, and a queue can contain millions of messages, up to the total capacity limit of a storage account. ASB queues always have two parties involved-a producer and a consumer. The producer pushes the messages into the queue, while the consumer periodically polls for messages and consumes them. The main queue holds the messages until it is consumed or moved to dead-letter queue. Azure Service Bus Dead Letter Queues.
-->This is a vscode extension to send message to or monitor messages in Azure Event Hub. Features x Select Event Hub x Send messages to Event Hub x Monitor Event Hub messages. After reviewing both azure's queue and amazon sqs I'd say it would be nice if azure had the ability to view all messages (without impacting visibility) or a view that would allow deleting. Nice for testing purposes. – lucuma Jun 27 '12 at 20:37.
Overview
Azure Service Bus allows sender and receiver client applications to decouple their business logic with the use of familiar point-to-point (Queue) and publish-subscribe (Topic-Subscription) semantics.
Operations performed on an Azure Service Bus namespace are of two kinds
- Management Operations - Create, Update, Delete of Service Bus Namespace, Queues, Topics, and Subscriptions.
- Data Operations - Send to and Receive Messages from Queues, Topics, and Subscriptions.
The Azure Service Bus Explorer expands the portal functionality beyond the management operations to support data operations (Send, Receive, Peek) on the Queues, Topics, and Subscriptions (and their dead letter subentities) - right from the Azure portal itself.
Note
This article highlights the functionality of the Azure Service Bus Explorer that lives on the Azure portal.
The Azure Service Bus explorer tool is not the community owned OSS tool Service Bus Explorer.
Prerequisites
To use the Service Bus Explorer tool, you will need to do the following tasks:
- Provision an Azure Service Bus namespace.
- Create a queue to send and receive message from or a topic with a subscription to test out the functionality. To learn how to create queues, topics and subscriptions, see the following articles:
- Ensure that you are a member of one of these roles on the namespace:
Using the Service Bus Explorer
To use the Azure Service Bus explorer, you need to navigate to the Service Bus namespace on which you want to perform send, peek, and receive operations.
If you are looking to perform operations against a Queue, pick 'Queues' from the navigation menu. If you are looking to perform operations against a Topic (and it's related subscriptions), pick Topics.
After picking the 'Queues' or 'Topics', pick the specific Queue or Topic.
Select the 'Service Bus Explorer (preview)' from the left navigation menu
Sending a message to a Queue or Topic
To send a message to a Queue or a Topic, click on the Send tab on the Service Bus Explorer.
To compose a message here -
- Pick the Content Type to be either 'Text/Plain', 'Application/Xml' or 'Application/Json'.
- Add the message Content. Ensure that it matches the Content Type set earlier.
- Set the Advanced Properties (optional) - these include Correlation ID, Message ID, Label, ReplyTo, Time to Live (TTL) and Scheduled Enqueue Time (for Scheduled Messages).
- Set the Custom Properties - can be any user properties set against a dictionary key.
Azure Storage Explorer Poison Queue
Once the message has been composed, hit send.
When the send operation is completed successfully,
If sending to the Queue, Active Messages metrics counter will increment.
If sending to the Topic, Active Messages metrics counter will increment on the Subscription where the message was routed to.
Receiving a message from a Queue
The receive function on the Service Bus Explorer permits receiving a single message at a time. The receive operation is performed using the ReceiveAndDelete mode.
Important
Please note that the Receive operation performed by the Service Bus explorer is a destructive receive, i.e. the message is removed from the queue when it is displayed on the Service Bus Explorer tool.
To browse messages without removing them from the queue, consider using the Peek functionality.
To receive a message from a Queue (or its deadletter subqueue)
Click on the Receive tab on the Service Bus Explorer.
Check the metrics to see if there are Active Messages or Dead-lettered Messages to receive.
Pick between the Queue or the Deadletter subqueue.
Click the Receive button, followed by Yes to confirm the 'Receive and Delete' operation.
When the receive operation is successful, the message details will display on the grid as below. You can select the message from the grid to display its details.
Peeking a message from a Queue
Azure Service Bus Queue Explorer Download
With the peek functionality, you can use the Service Bus Explorer to view the top 32 messages on a queue or the deadletter queue.
To peek the message on a queue, click on the Peek tab on the Service Bus Explorer.
Check the metrics to see if there are Active Messages or Dead-lettered Messages to peek.
Then pick between the Queue or the Deadletter subqueue.
Click the Peek button.
Once the peek operation completes, up to 32 messages will show up on the grid as below. To view the details of a particular message, select it from the grid.
Note
Since peek is not a destructive operation the message will not be removed from the queue.
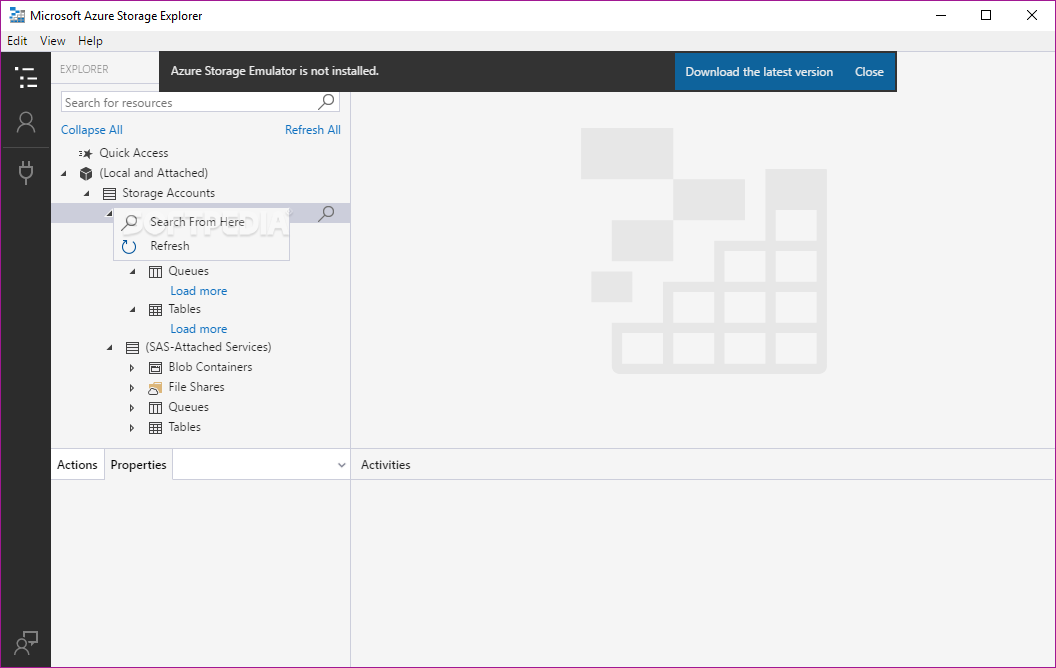
Receiving a message from a Subscription
Just like with a queue, the Receive operation can be performed against a subscription (or its deadletter entity). However, since a Subscription lives within the context of the Topic, the receive operation is performed by navigating to the Service Bus Explorer for a given Topic.
Important
Please note that the Receive operation performed by the Service Bus explorer is a destructive receive, i.e. the message is removed from the queue when it is displayed on the Service Bus Explorer tool.
To browse messages without removing them from the queue, consider using the Peek functionality.
Click on the Receive tab and select the specific Subscription from the dropdown selector.
Pick between the Subscription or the DeadLetter sub-entity.
Click the Receive button, followed by Yes to confirm the 'Receive and Delete' operation.
When the receive operation is successful, the received message will display on the grid as below. To view the message details, click on the message.
Peeking a message from a Subscription
To simply browse the messages on a Subscription or its deadletter sub-entity, the Peek functionality can be utilized on the Subscription as well.


Click on the Peek tab and select the specific Subscription from the dropdown selector.
Pick between the Subscription or the DeadLetter subentity.
Click the Peek button.
Once the peek operation completes, up to 32 messages will show up on the grid as below. To view the details of a particular message, select it from the grid.
Note
Since peek is not a destructive operation the message will not be removed from the queue.
Next Steps
- Learn more about Service Bus Queues and Topics
- Learn more about creating Service Bus Queues via the Azure portal
- Learn more about creating Service Bus Topics and Subscriptions via the Azure portal

Comments are closed.