Hello,
The Satechi Aluminum Bluetooth Wireless Keyboard for Mac and iOS is available in two sizes and four Mac-friendly colours. The longer keyboard features an extra set of dedicated shortcut keys for. Your device isn't recognized by your Mac. Follow these steps if your mouse, keyboard, or trackpad. The Apple Keyboard is a keyboard designed by Apple Inc. For use with their computers. Dozens of models have been released over time, including the Apple Extended Keyboard.Currently, Apple offers only dual-mode (Bluetooth and USB) keyboards with integrated batteries: Magic Keyboard (silver only), and Magic Keyboard with Numeric Keypad (silver or space gray). Discover the world of wireless keyboards and mice. Find and compare the perfect wireless keyboard and mouse for home or office and shop online. Global Nav Open Menu Global Nav Close Menu. MacBook Air (M1, 2020) MacBook Air (Retina, 13-inch, 2020) MacBook Air (Retina, 13-inch, 2018 - 2019).
Here's my situation.
My Apple wireless keyboard (aluminum) ran out of batteries. I went to find some new ones, replaced them and by the time I returned, my screen saver was already on. I have a password protected screen saver.
I turned on the wireless keyboard but nothing typed on the screen.
Problem: I can't do anything to get back to my work.
I tried reinstalling the batteries; I paired the wireless keyboard to a MacBook Pro, it tells me I have 100% Battery and the keyboard works fine there.
I tried turning off the iMac but when it turns back on, it immediately asks for my screen saver password (I'm the only user, I don't have a log in screen).
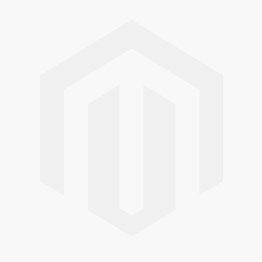
I tried reseting it with the Installation Disk inside, but since the keyboard isn't detected, nothing happens.
I turned the wireless mouse off, it told me the connection with the mouse was lost. I turned it back on, the mouse works fine. Problem is the keyboard.
I tried using my Apple TV remote and it can change the volume, nothing else.
So the wireless keyboard works, there's enough battery, the iMac can detect the connection from the mouse or the Apple TV remote. It just doesn't recognize the keyboard.
And since it asks me for my password and that box only offers me the Cancel or Accept options, I can't do anything.
I don't have another keyboard.
How can I bypass the screen saver password or get the connection working or get my iPhone or MacBook Pro to get my iMac out of its eternal slumber?
Thanks in advance,
Apple Mac Wireless Keyboard Not Working
Magias
MacBook Pro 3.1, Mac OS X (10.5.7)
Posted on May 22, 2012 7:07 PM
Apple Magic Mouse 2, Magic Keyboard, Magic Keyboard with Numeric Keypad, and Magic Trackpad 2 work wirelessly with your Mac via Bluetooth when they're paired and turned on.
If your devices came with a new iMac, they're already paired with the computer. Just turn them on when you first turn on your Mac. To make sure that your device is turned on, check its power switch. If green is visible, the device is on.
If you bought your devices separately — or if they've become unpaired from your Mac — follow the steps below to pair them.
Apple Mac Wireless Keyboard Adapter
How to set up current Apple wireless devices
Follow these steps to set up your Magic Mouse 2, Magic Keyboard, Magic Keyboard with Numeric Keypad, or Magic Trackpad 2:
- Connect a Lightning to USB Cable1 or a USB-C to Lightning Cable to the Lightning port on the device2 and connect the other end of the cable to your Mac.
- Make sure that the device's power switch is in the ON position. (Green is visible under the switch when the device is on.)
- Choose Apple () menu > System Preferences, then click Bluetooth to open the Bluetooth preferences window. When the device pairs with your Mac, it appears in the list of devices.
- Check the Bluetooth preferences window to see your device's charge level. When the device is charged, unplug it for wireless use.
1. If your Bluetooth device came with an iMac, a Lightning to USB cable was also included in the box.
2. Magic Mouse 2 can't be used while connected to the cable.
How to set up earlier Apple wireless devices
If you're not sure which device you have, you can learn how to identify your Apple wireless mouse, keyboard, or trackpad.
Then use a wired mouse or trackpad — or the built-in trackpad if you're using a Mac notebook — and follow these steps to set up your earlier Apple wireless devices (such as the Apple Wireless Keyboard, Magic Mouse, and Magic Trackpad):
- Turn on your device.
- Wait until your device's LED starts blinking, which means that it's in Discoverable Mode. (If the LED is on but not blinking, your device is already paired with another host. To unpair it, choose Apple menu > System Preferences, then click Bluetooth. Hover the pointer over the device you want to remove, then click the button that appears next to the device's name. Turn the device off, then start again at step 1.)
- Choose Apple menu > System Preferences, then click Bluetooth.
- Wait while your Mac searches for your device. When your device appears in Bluetooth preferences, click Pair1.
1. Apple Wireless Keyboard requires the passcode that appears on your Mac. Enter the 8-digit passcode on the keyboard, then press Return. Earlier models of Apple Wireless Mouse or Apple Magic Trackpad will connect automatically or show a dialog. If you see a dialog, click Pair or press Return.
Learn more

Comments are closed.